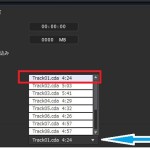操作6 タイトルクリップを選択した状態で、赤矢印
上にある、「修正」ボタンをクリックします。赤枠
画像6
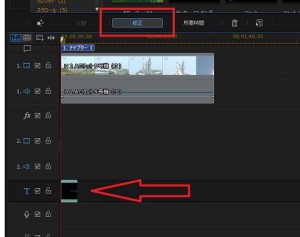
操作7 すると、タイトルデザイナーが表示されます。
この画面から、タイトルを編集できます。左側にある色々なデザインを使用できます
※規定値では「マイタイトル」と表示されます。
画像7

操作8 マイタイトルをドラッグして選択状態にしてから、文字を入力します。
この記事の例では、「詩音の動画講座」とタイトルにしてみました。赤矢印
画像8

操作9 タイトルの色とフォント種類とフォントサイズを変更します。
文字を変更する場合は、タイトルの文字をドラッグして選択状態にしてから作業をします
画像9

操作10 まずは、文字の色を変えます、左側の「フォント種類」項目の色をクリックすると
色の設定画面が表示されるので、好きな色に変更します。
画像10
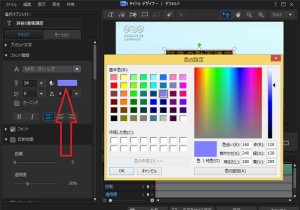
操作11 色を選択して、「OK」をクリックします、文字が選択状態のままなので、
映像の適当なとこで、クリックすれば、選択解除できます。
赤色を選択して、このように色が変更できました。
画像11

操作12 フォント変更は、文字を選択してから、行います。
選択状態は、文字の周りに、点線の四角枠が表示された状態です
そのまま、フォントの種類をクリックすれば、多数表示されるので、適切に設定します
画像12

操作13 同じく、選択状態で、文字のサイズも変更できます、数字のとこをクリックすれば
表示されますので、そこから、選択するか、または、直接数字を入れます
画像13

操作14 あとは、下の「保存」をクリックするだけです。
画像14
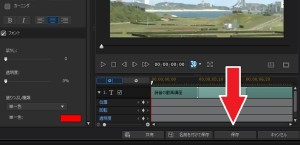
これで、タイトルデザイナーは、閉じて、元のタイムラインに反映されます。
直接映像にタイトルを作成その2
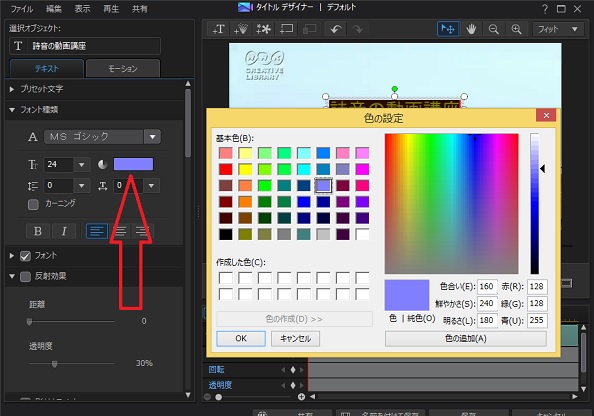 直接タイトル挿入
直接タイトル挿入