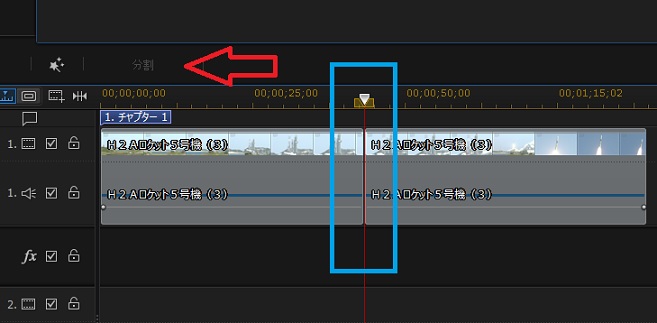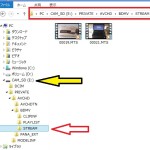■素材になる映像を、ルームから、タイムラインに並べていきます
並べてから、必要なシーンだけを残したり、いらない部分は削除していきます
◆ここでは、動画を分割して、削除するやり方を説明します。
これが、動画のカットの基本になります
そのためには、まず、映像をタイムラインと呼ばれる作業領域にドラッグします
操作1 ルームから動画をタイムラインにドラッグした状態が下図です
タイムラインにドラッグするときには、基本は、一番左から並べていきます
画像1
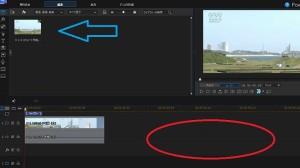
操作2 タイムラインに配置した動画素材には、動画の左側に赤い線が表示されます。
この赤線を動かして、操作していきます。青矢印
※この赤線をタイムラインスライダーと呼びます
画像2
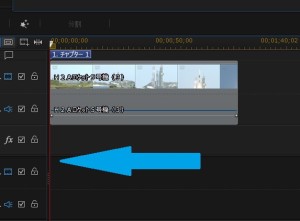
操作3 必要でない部分を削除するには、タイムラインスライダーを移動させます
マウスで、上にある白い部分をドラッグすれば、タイムラインスライダーは、動きます
※この例では、ロケットが飛び立つ画面まで、ドラッグしています
画像3
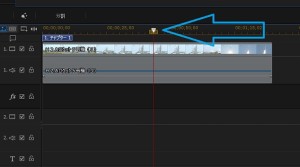
操作4 分割する位置が決まったら、すぐ上の、「分割」ボタンをクリックします。赤矢印
画像4
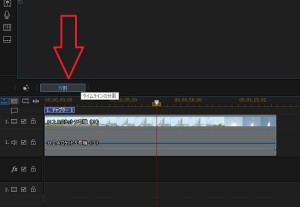
操作5 分割ボタンを押すと、指定した位置で、2つに分割されています。
青枠のとこで、切り目が入っているのが確認できます。
画像5
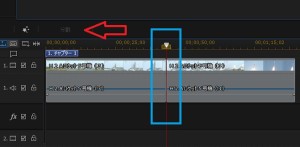
操作6 2つに分割した、左側を削除していきます。
まず、左側をマウスでクリックして、選択状態にします。
選択状態になると、薄い青帯になります。赤丸
画像6
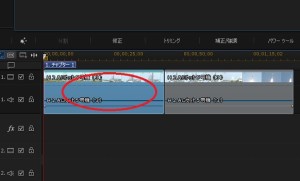
操作7 そのまま、キーボードの「DELキー」を押します
すると、画面に削除の方法をどうするか表示が出るので、「削除して感覚を詰める」を
クリックします。
画像7
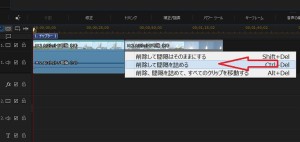
画像8 そうすると、左の映像が削除されて、右側だけの動画が詰められます。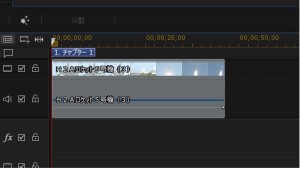
画像9 プレビュー画面にも、ロケット発射の画面からになっています。
最初の画像1と比べると、削除の違いが分かりますね
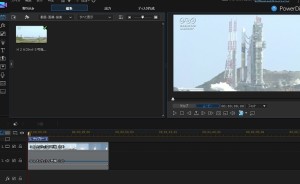
※素材に「NHKクリエイティブ・ライブラリー」を使用ています
01 ビデオクリップを分割する
02 ビデオクリップの前後の不要な部分をトリミングする
03 ビデオクリップの見せたい部分だけを切り取る