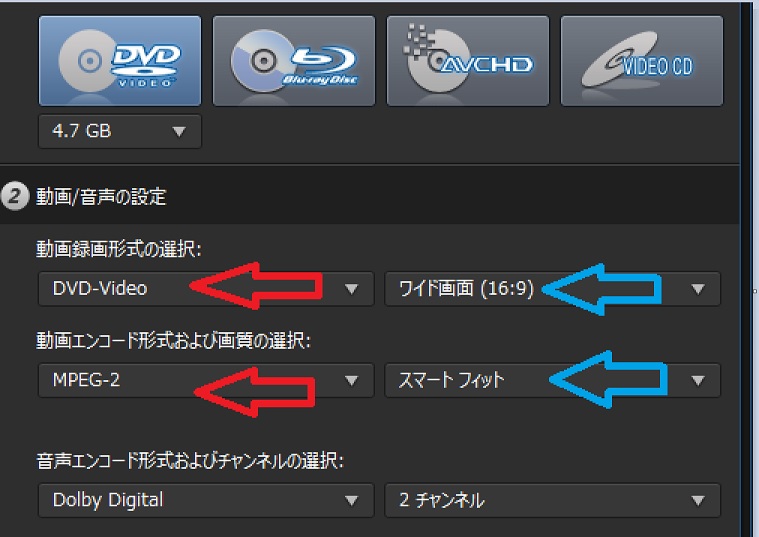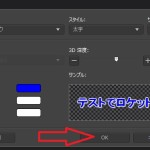■動画をDVDに書き込みやり方です
まず、DVDに書き込みについてです、PowerDirector13でdiscに書き込むとは、
オーサリングを自動でして、さらにDVDに書き込んでくれます。
このオーサリングを行うことにより、DVD-VIDEO形式に変換され、家庭用DVDプレイヤーや
家庭用Blu-Rayレコーダーなどで再生してTVで視聴できるようになります
★ここでの例として、過去に作成した自作動画で説明していきます
その動画は、別記事で作成した動画をです、 興味があれば、ご覧下さい。
簡単にImgBurnで家庭用blu-rayで再生できるISOの書き込みやり方その3ムービーメーカー編
操作1 まずは、準備として、その動画編集が終わった時点の画像です。
この作業が終了した動画をDVDディスクに書き込みます(DVDに焼くです)
画像1

操作2 上のメニューにある、「ディスク作成」ボタンをクリックします。赤枠
画像2
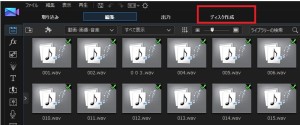
操作3 ディスク作成画面が表示されます。規定値では、最初にテンプレートが選択される
状態になっているので、背景にデザインが表示されています。
この画面から、TVで再生されたときの、チャプターメニュー作成や拝啓画像や音楽も設定できます
※参考までに、ここの音楽というのは、編集し終わった動画につく音楽ではありません。
家庭用レコーダーにディスクを入れて、メニューとして再生されるときの音楽です
画像3
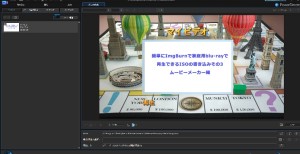
操作4 左上のメニューから、「メニュー基本設定」をクリックします。
画像4
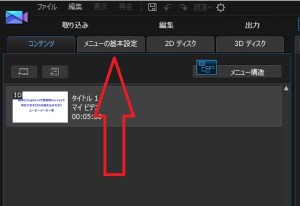
操作5 テンプレートが表示されます。テンプレートの数はダウンロードで増やせますし、
自分でテンプレートも作成できます。
画像5
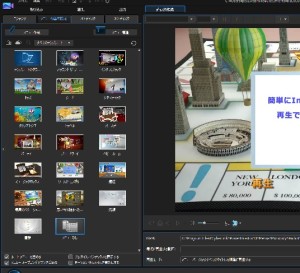
操作6 新たに左側に「メニュー作成」のボタンが表示されました。赤矢印
この、メニュー作成ボタンから、テンプレートを使用せずに、新規に自分で、
自由なメニュー作成もできまし、また一度作ってしまえば、それがテンプレートにもなります。
※※しかし、この記事では使用しませんが別記事で解説しますので。
画像6
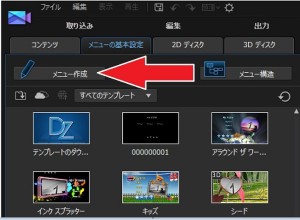
■今回は、はじめても簡単にできる、テンプレートを使用してメニュー作成します
その中でも、入門者にも簡単にできる「メニューなし」で説明します
操作7 テンプレートが表示されている中から、「メニューなし」を選択します。
画像7
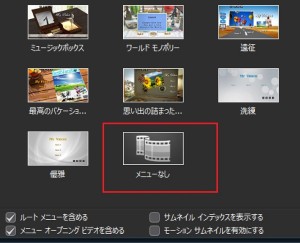
操作8 すると確認画面が表示されるので、「すべてのページに適用」をクリックします。
画像8
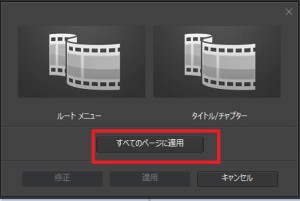
画像9 メニューなしが適用されたので、プレビュー画面も変わっています。
この状態だと、家庭用DVDプレイヤーにディスクを入れると、メニューが無いので、
最初から、すぐに動画再生されます。
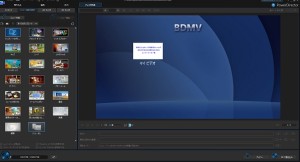
画像10 実際にどう再生されるか、確認したい場合は、右下にあり、「プレビュー」ボタンを
クリックすれば、TVで再生される時と同じ現象で再生が確認できます。
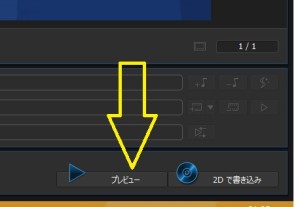
操作10 DVDに焼く作業です、左上にある「2Dディスク」ボタンをクリックします。
画像11
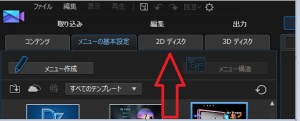
操作11 ディスク設定画面が表示されます、今回は、DVDに焼くので、メニューボタンから
「DVD」ボタンをクリックします。赤枠
そうすると画面の表示に、DVDと変わっています。
※この表示は常にあるわけではありません、テンプレートによります。
あくまで、左側にあるディスクボタンをで設定します。
画像12
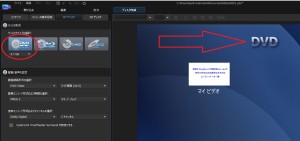
操作12 その下の項目については、家庭用DVDプレイヤーや家庭用DVDレコーダーで、
再生する場合は、下記のDVD-VIDEO形式にして、DVDオーサリングを行います
※DVDを家庭用Blu-Rayレコーダーで再生も同じです
画像13
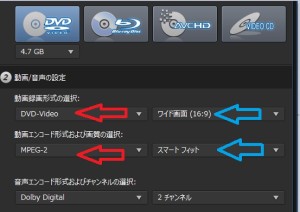
●動画録画形式・・・・・・DVD-VIDEOを選択します
●動画エンコード形式・・・MPEG-2を選択します
●ワイド画面・・・・・・・最近では16:9が基本ですが、環境に合わせます
●スマートフィット・・・・これを選択したほうが簡単です。
■あと、DVDの容量サイズですが、この例では、4.7Gにしますが、ここは当然、
自分の制作する動画のサイズに合わせてください。
操作13 ここまで、できたら空のDVDメディアをドライブ機器に入れます。
その際に、何かソフトが起動したら、閉じておきます。
画像14

操作14 準備できたら、右下の「2D書き込み」ボタンをクリックします。赤矢印
画像15
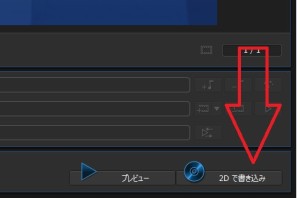
操作15、すると書き込み画面が表示されます。今回は、DVDに書き込みので。
画像16
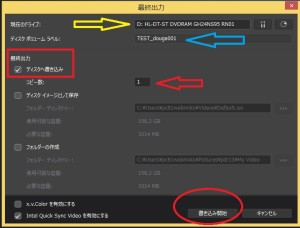
●左にある、「ディスク書き込み」にチェックを入れます。赤枠
※規定値では、最初からディスク書き込みにチェックが入っています
●ドライブ機器を確認します、1台の場合は問題ありませんが、2台以上ある場合は、
選択している、ドライブ機器で問題ないか確認が必要です。黄色矢印
ここを間違えていると、書き込みできませんのエラーが表示されます
●空のディスクに名前を付けます、この例では「Test_douga001」にしてます。青矢印
●コピー枚数のとこは、ディスクを1枚だけ焼くならそのままにします
必要なら、枚数を変更して、何枚でも焼くこと可能です
■最後に、問題なければ、下の「書き込み」ボタンをクリックします
画像17 すぐに、オーサリングと書き込み作業が開始されますので、
ここは、パソコンの性能環境や作成する容量によって、時間は異なるので、
作業が終了するまで、待つしかありません。
画像17
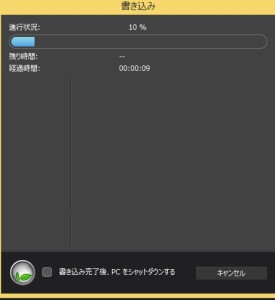
画像18 作業が正常に完了すると、完了画面が表示されます
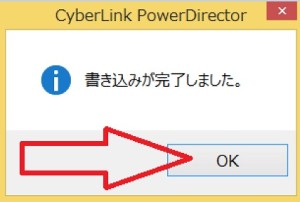
この画面が表示されたら、OKボタンを押して、あとは、全ての窓を閉じて、
PowerDirector13を終了するだけでです。
これで家庭用DVDで再生してTVで見れるDVDビデオが完成しています。